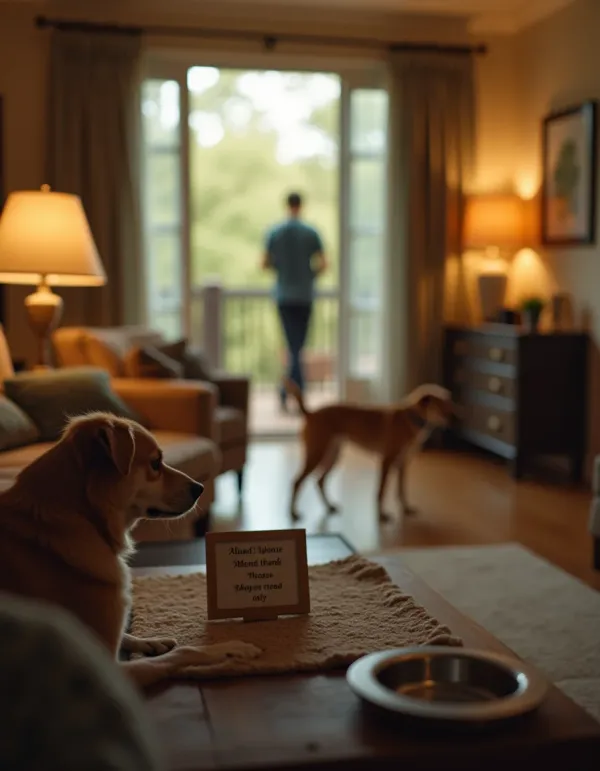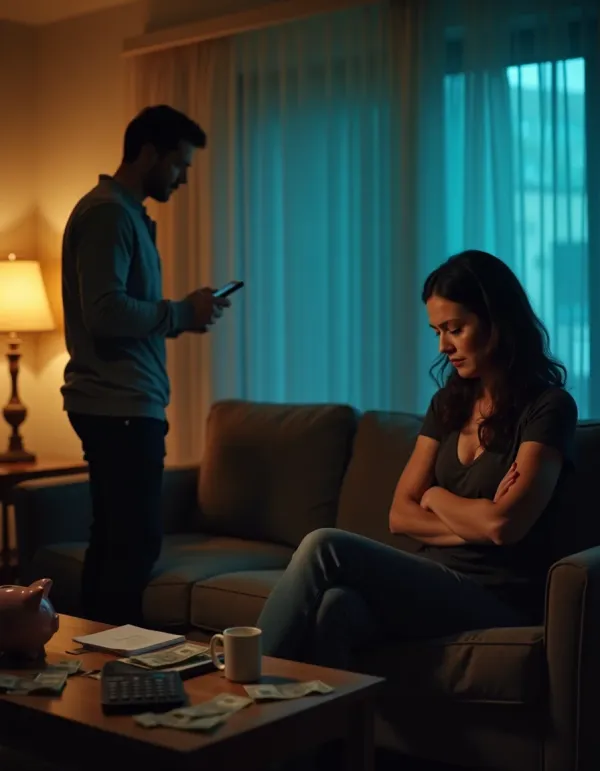Why Can't You Close File Explorer Through Task Manager?
Ever wondered why closing File Explorer from Task Manager restarts it? Explore the reason behind this quirk and learn how to manage it like a pro!
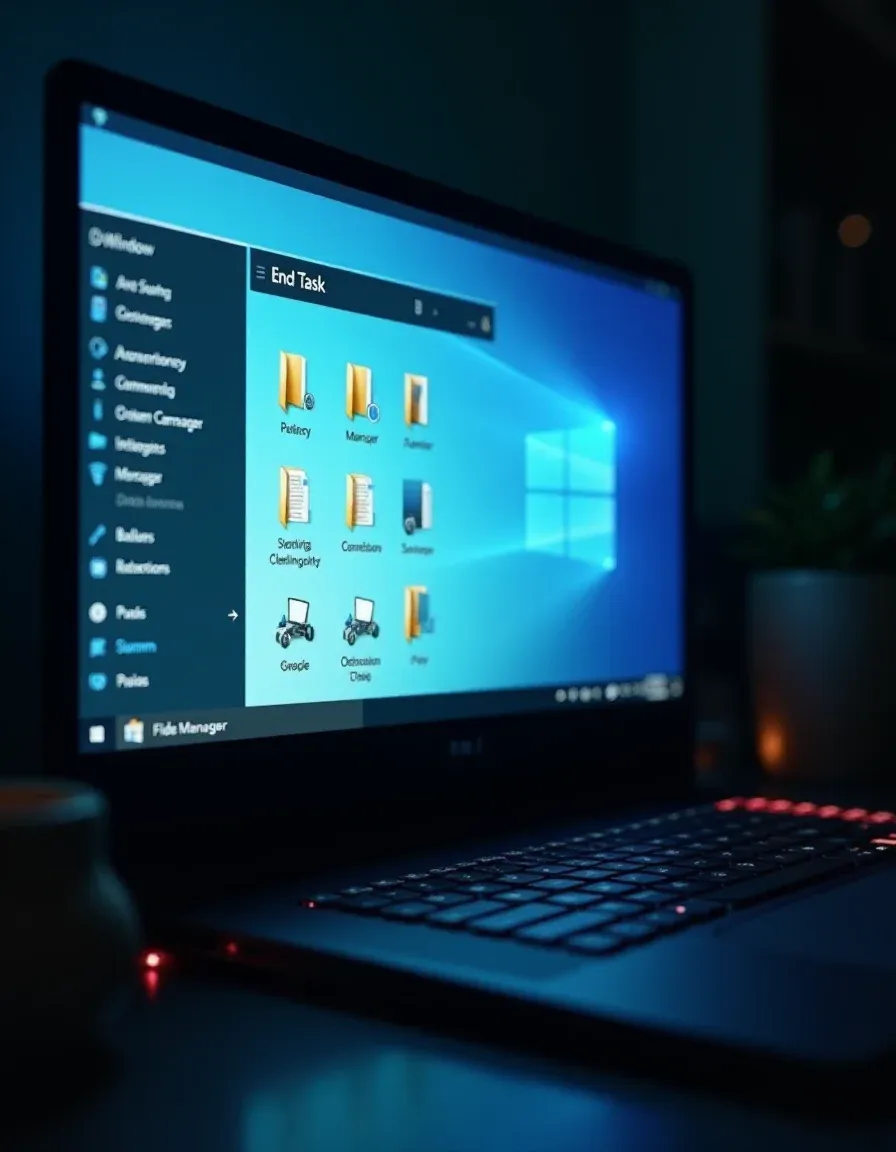
Have you ever tried to close File Explorer from the task manager and ended up restarting it instead? You're not alone, and there’s actually a good reason behind it!
What's the Deal with File Explorer?
File Explorer, earlier known as Windows Explorer, is more than just a file manager. It's like the unsung hero keeping the Windows interface alive and kicking. From the taskbar and Start menu to the desktop icons, it's all Explorer's realm. Basically, when you hit "end task" in the task manager’s regular view, you're not just closing File Explorer, but rather giving a temporary pause to your entire desktop experience. Talk about power in disguise!
Why Can't You Just Kill It?
Here's the thing: since File Explorer handles so much, if you were to abruptly close it, your computer might feel like it's hit an identity crisis. Some tech-savvy folks say you can terminate it using Command Prompt, but that usually leads to a mini panic attack for your PC, causing essential functions to halt.
"Explorer runs the entire desktop experience including your taskbar. It's not just the file explorer window."
The system is designed to manage these situations by restarting, ensuring users—especially those not very tech-savvy—are not stranded with a blank screen.
A Blast From the Past
Historically, before Windows 10, you could choose to close it from the task manager without it restarting automatically. This would free up some much-needed RAM on older machines that were struggling, even if it meant shutting down the desktop interface temporarily.
In the modern era, it's about preventing confusion and preserving user experience by automatically restarting it if it's unexpectedly halted.
The Safer Path
- If you need to restart File Explorer, go to the task manager’s details tab and handle it from there.
- Use the trusted Ctrl+Shift+Esc path to bring up the Task Manager and take action.
- Remember, exploring these options is best reserved for when you really need to refresh the system interface, perhaps when it goes rogue or freezes.
Consider these insights a little owner's manual, helping you navigate the quirks and capabilities of your computer with confidence!